Host hinzufügen/ bearbeiten
Um einen neuen Host hinzuzufügen, klicken Sie auf den “+”-Button im unteren Bereich der Sidebar im Hauptfenster oder wählen Sie aus dem Menü “Ablage > Neuer Host …” (cmd + N).
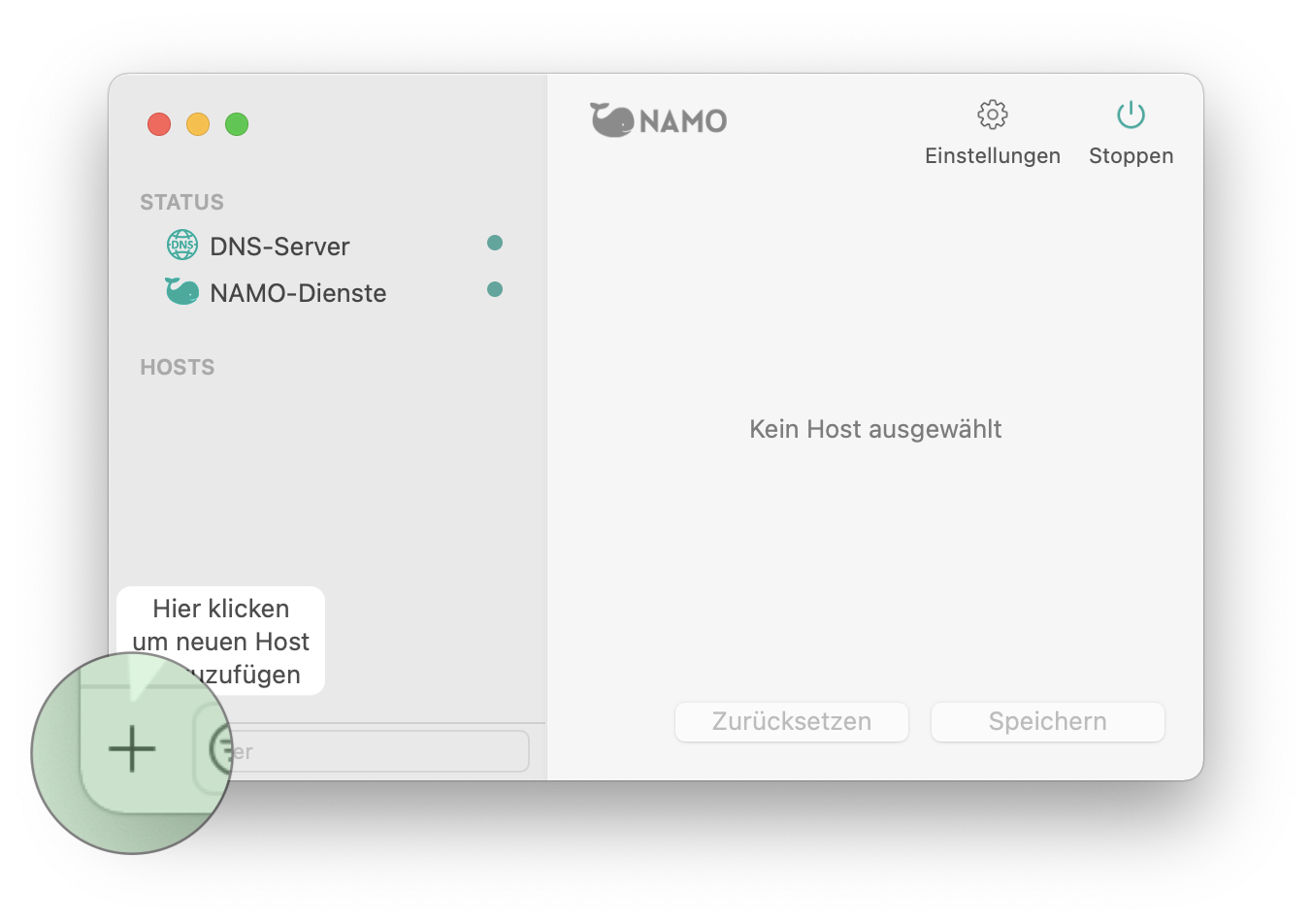
Im Bereich “NAMO-Hosts” der Sidebar wird ein neuer Host angelegt. Auf der rechten Seite des Hauptfensters wird die Host-Ansicht angezeigt.
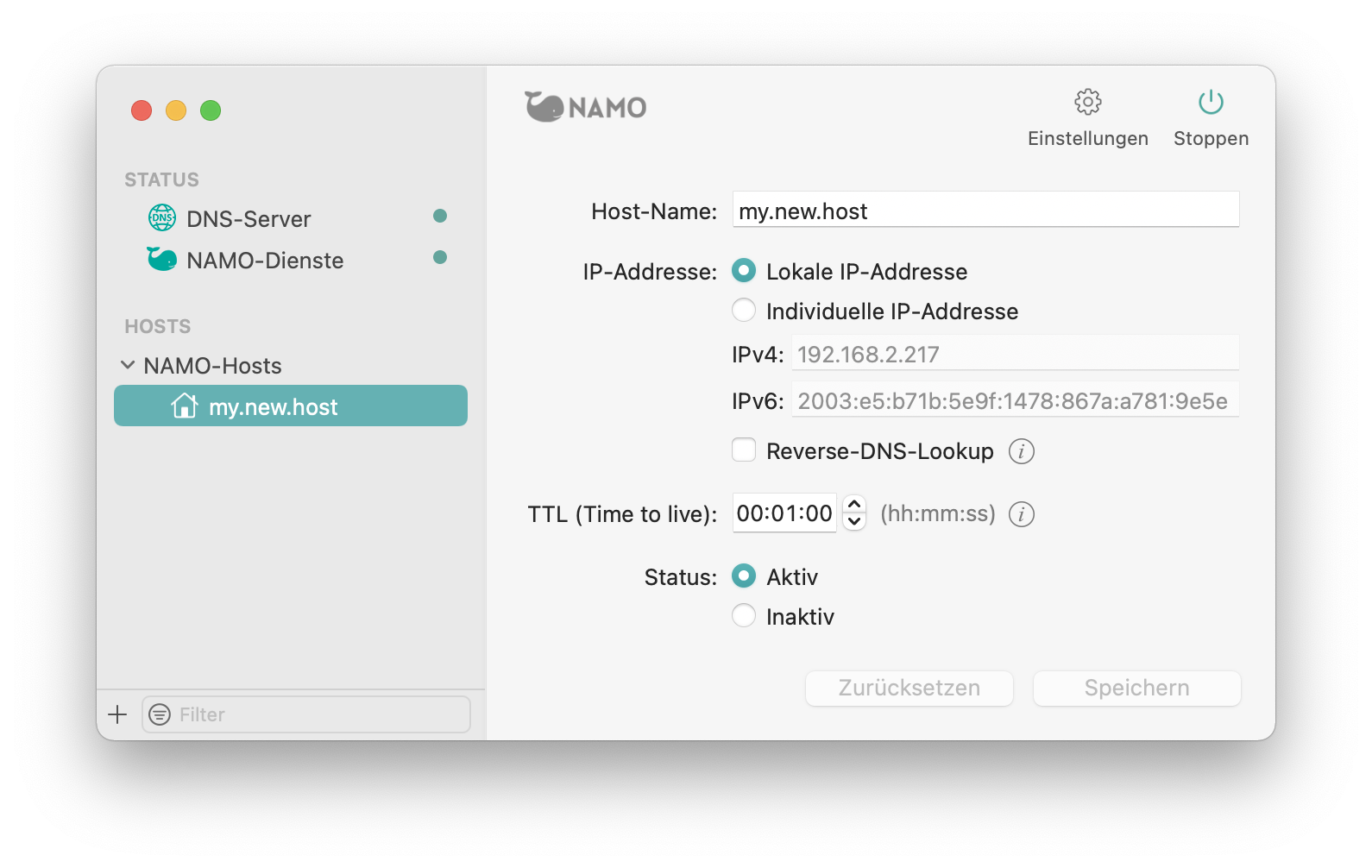
-
Host-Name
Geben Sie in dieses Feld den gewünschten Host- oder Domain-Namen ein. Der Host-Name darf nicht länger als 255 Zeichen sein und zwischen zwei Punkten dürfen sich maximal 63 Zeichen befinden. -
IP-Adresse
-
Lokale IP-Adresse
Aktivieren Sie diese Option, wenn die IP-Adresse Ihres Macs automatisch dem Host-Namen zugeornet werden soll. -
Individuelle IP-Adresse
Aktivieren Sie diese Option, wenn Sie dem Host-Namen eine individuelle IP-Adresse zuordnen möchten. Diese IP-Adresse können Sie in das Eingabefeld bzw. die Eingabefelder darunter eintragen. Welche Eingabefelder angezeigt werden (IPv4, IPv6, IPv4 & IPv6) ist abhängig von den Einstellungen (Erweitert). -
Reverse-DNS-Lookup
Aktivieren Sie diese Checkbox, wenn Sie Reverse-DNS-Lookup (rDNS) für diesen Host aktivieren möchten. Reverse-DNS-Lookup bezeichnet eine DNS-Anfrage, bei der zu einer IP-Adresse der Name ermittelt werden soll – die Umkehrung der üblichen “forward”-DNS-Suche einer IP-Adresse aus einem Domain-Namen. -
TTL (Time to live)
TTL steht für “Time to live” (Lebenszeit) und gibt an, wie lange die DNS-Einstellungen eines Computers oder Servers zwischengespeichert werden sollen, bevor sie automatisch aktualisiert werden. -
Status
-
Aktiv
Aktivieren Sie diese Option, wenn der Host erreichbar sein soll. -
Inaktiv
Aktivieren Sie diese Option, wenn der Host nicht erreichbar sein soll. Alle Einstellungen des Host bleiben dabei bestehen.
-
-
Beispiele
-
Sie betreiben einen Webserver (z. B. Apache mit MAMP PRO) auf Ihrem Mac. Dieser Webserver enthält einen virtuellen Host mit dem Namen “example.host”. Geben Sie “example.host” in das “Host-Name”-Feld ein und aktivieren Sie die Option “Lokale IP-Adresse”.
-
Sie möchten auf ein Firmen-Wiki mit dem Namen “wiki.company” zugreifen können, welches auf einem Computer mit der IP-Adresse “192.168.168.10” gehostet wird. Geben Sie “wiki.company” in das “Host-Name”-Feld ein, aktivieren Sie die Option “Individuelle IP-Adresse” und geben Sie in das Eingabefeld darunter den Wert “192.168.168.10” ein.